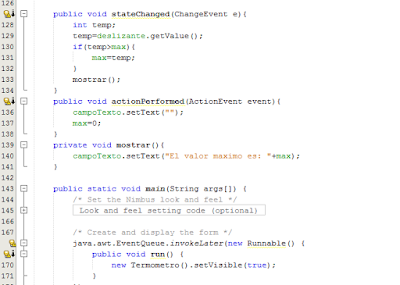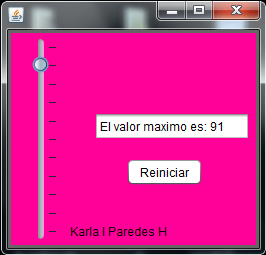En NetBeans nos muestra cómo crear el ambiente
gráfico, como hacer todas las
ventanas todos los anuncios que llevara nuestra base de datos pero con
interfaz gráfica, se utilizan la mayoría de las herramientas, este programa es
más que nada para darle personalidad a la aplicación a realizar, colores texto,
tamaño, imágenes entre otras cosas aunque también se podrán agregar registros pero ya estarán creadas
las bases en MySQL.
MySQL es un ambiente
muy bueno de trabajo en esta aplicación más que nada es hacer la base de datos,
las bases que tendrán toda la
información a ingresar, teniendo en cuenta que al realizar estas bases con sus tablas
y registros tenemos que poner muy bien los nombres para que no ocurra un error,
aquí ingresaremos datos a las tablas dependiendo a que se vaya a dedicar la
aplicación.
Para conectar
NetBeans con MySQL, es con una librería
“import java.sql.*;”
A través de esta librería podemos realizar la conexión ya
que nos permitirá usar los métodos que agregaremos, después de esta conexión ya
podemos ver como se conectan las aplicaciones podremos abrir la interfaz gráfica
en NetBeans y agregar registros ya que están conectadas ya que se almacenaran
los registros en MySQL.